Overview
The HitPay App provides you with the ability to monitor and analyze your business transactions. The transactions page presents crucial information about payment details at a glance, this view offers detailed insights into individual transactions, aiding in effective tracking of order specifics. This guide takes you on an comprehensive journey through the Transactions & Reports features.Viewing Transactions
Exploring payment transactions processed through the HitPay App is simple and intuitive. To view your transactions, navigate to the Transactions tab, where a list of recent transactions are displayed.
Viewing Transaction Details
Dive deeper into transaction details by clicking on any transaction in the list. Gain access to specific information such as:- Payment method used
- Transaction fees, taxes, and additional charges
- Transaction description
- Order details, including the list of purchased products
- Refund details (if applicable)
- Customer information (if applicable)
- Location of the transaction (if applicable)
- Cashier associated with the transaction (if applicable)
Receipts & Refunds
Receipts: Easily share receipts by clicking the Share Receipt button on the transaction details page. For more information about receipts, click here. Refunds: You can also process refunds effortlessly from the transaction details page by clicking the Refund button.Reports
HitPay’s reporting feature allows you to gain insights into your business’s performance. You can view various types of reports to track sales, analyze payment methods, and delve into product-specific data. Reports can help you evaluate your business strategies effectively. To view your sales reports by navigating to the Tools tab and clicking on Reports (You can also click the icon on the top right corner of the screen from the Transactions tab).
Types of Reports
| Report Type | Description | Accessibility | |
|---|---|---|---|
| Transactions List | Displays a list of transactions processed within a specific time period. Accessible via the Transactions Tab. | Can be acccessed by navigating to the Transactions tab | |
| Sales Summary | Offers an overview of sales within a specific time frame, including gross sales, refunds, net sales, fees, and net collected. | Accessible by navigating to the Tools tab and clicking on Reports. | |
| Sales by Payment Methods | Summarizes the number of payments, gross sales, net collected, and associated fees based on various payment methods transacted via HitPay. | Accessible by navigating to the Tools tab and clicking on Reports. | |
| Sales by Products Summary | Provides an aggregated summary of total sales for each product. | Accessible by navigating to the Tools tab and clicking on Reports. | |
| Sales by Products Detailed | Offers a detailed breakdown of products sold and the quantity sold in each order. | You can access this information under the transaction details by selecting the transaction from the Transactions tab. |
Setting Report Filters
You can filter reports by date, location and users. Cashiers will only be able to view their own transactions and cannot view other user’s transactions.Print Your Daily Reports
Any reports that you see on the reports page can be printed if you have a printer connected. If you need to print your daily summary, you can update the filter and select the date as “Today.” Then, click on the Export Icon at the top right and select “Print.”Export Transactions
Exporting of transaction is only available on the Web dashboard
Sample Transactions Export
Sample Transactions Export
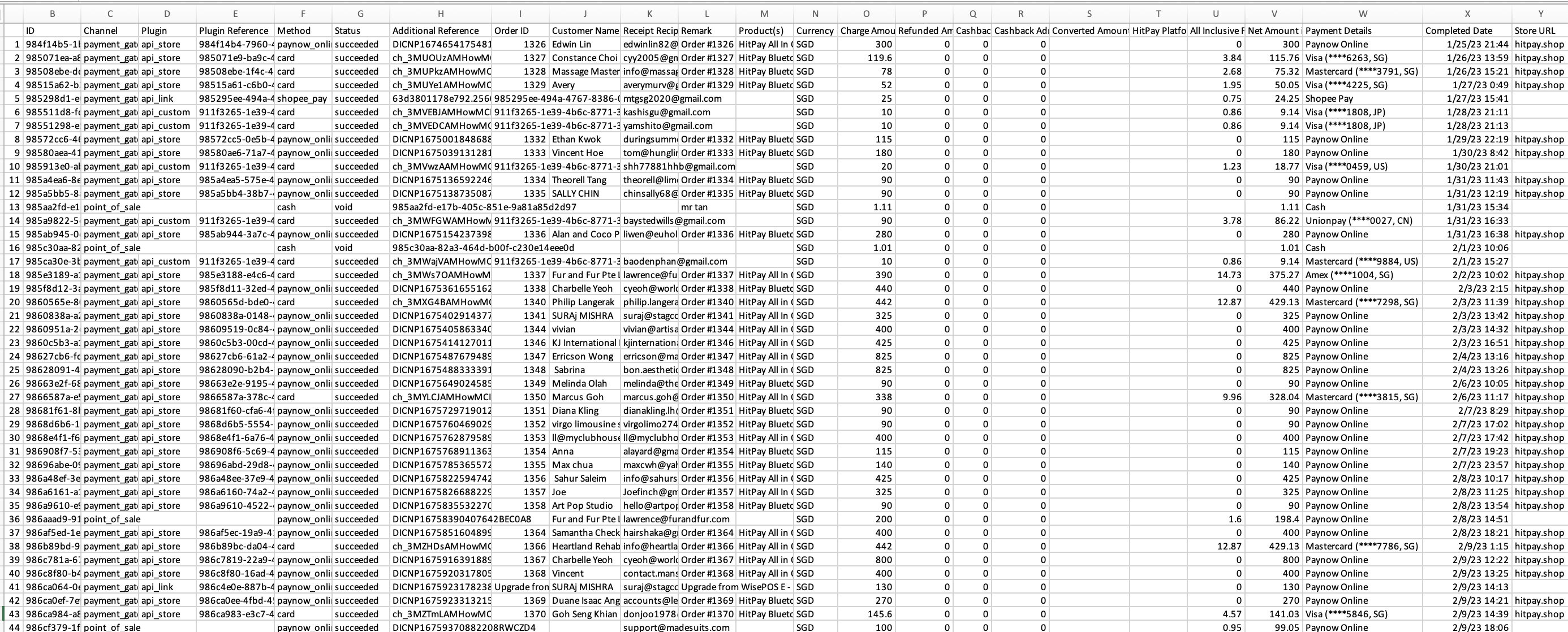 Above is a sample transaction report that can be exported from your Hitpay dashboard. Here are the different information that the report may contain:
Above is a sample transaction report that can be exported from your Hitpay dashboard. Here are the different information that the report may contain:- ID - States the Transaction ID of the payment
- Channel - States whether the payment was made via Payment Gateway or Point of Sale
- Payment Gateway - Payments made via e-commerce plugins and APIs, Payment links, Online store, and Invoicing
- Point of Sale - Payments made using the Point of Sale feature via Web or POS app
- Plugin - States what plugin was used for the payment
- Plugin Reference - States the corresponding reference ID of the plugin used
- Method - States the payment method used
- Status - States whether payment is successful, voided, or refunded
- Additional Reference - States the reference ID of the payment from the payment provider
- Order ID - States corresponding Order ID if payment was for a website checkout
- Customer Name - States the customer's name
- Receipt Recipient - States the customer's email address and where the receipt can be sent to
- Remarks Column - Any additional description for the payment
- Products - States the products ordered for the payment
- Currency - States the currency used to charge the payment
- Charge Amount - States the transaction amount based on the original currency
- Refunded Amount - States any refunded amount
- Cashback - States the cashback amount if applicable
- Cashback Fee - States the cashback fee amount if applicable
- Converted Amount - States the converted amount to home/default currency
- All Inclusive Fee Amount - States corresponding transaction fee in home/default currency
- Net Amount - States the net amount of transactions after fee is deducted
- Payment Details - States the payment method details
- All Visa and Mastercard payments from cards issued locally will be considered domestic card payments
- All American Express payments, and Visa and Mastercard payments from cards issued outside of home country will be considered international card payments
- Completed Date - States the timestamp when the payment was completed
- Store URL - This field specifies the website URL where the payment was made. If you are using the same HitPay account across multiple e-commerce stores, you can use this value to differentiate them.
iOS Widgets
HitPay offers convenient ways to stay updated and informed about your business activities using widgets on iOS.
- From the Home Screen, touch and hold a widget or an empty area until the apps jiggle.
- Tap the + button in the upper-left corner.
- Select the HitPay widget and choose the widget type you’d like to add. HitPay offers both small and medium widget views.
- Tap Add Widget and then tap Done.
- Long-press on the HitPay widget from your home screen.
- Click on “Edit Widget.”
- Select your desired filters and adjust the following fields:
- Business
- Date Range
- Data (choose 2 for small widget, choose 4 for medium widget)
- Gross Sales
- Number of Sales
- Refunds
- Net Sales
- HitPay Fees
- Net Collected
FAQs
Does the reports feature display transactions made outside of the POS app?
Does the reports feature display transactions made outside of the POS app?
Yes the reports feature includes all transactions made from your HitPay account regardless of channel.
What are the charges for refunds and chargebacks?
What are the charges for refunds and chargebacks?
RefundsBelow are the charges and processing time associated with refunds:



Policies are subject to change without further notice.